打印机怎么连接电脑?打印机连接电脑教程
发布时间:2025-05-01 编辑:游乐网
如何将打印机连接到电脑?近期有用户提出了这个问题。在日常办公中,打印机是不可或缺的设备,但仍有许多用户不清楚如何将其连接到电脑。本文将为大家详细介绍打印机连接电脑的步骤,操作简单易懂,适合所有人使用。
1、首先,确保打印机能正常工作,然后使用USB数据线将打印机和电脑连接起来。

2、在电脑的桌面,点击“开始”菜单(图中1),然后选择“控制面板”(图中2)。
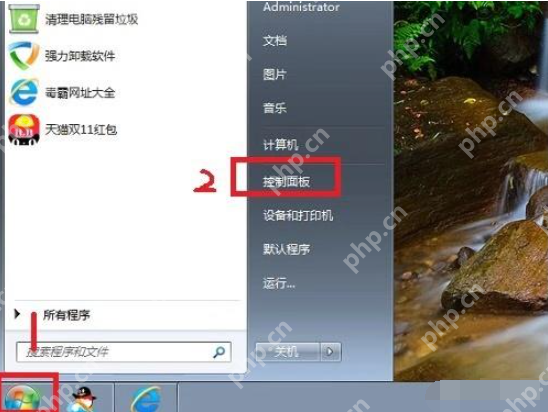
3、进入控制面板后,找到并点击“硬件和声音”(图中方框所示)选项。

4、在弹出的窗口中,选择“设备和打印机”(图中方框所示)并点击进入。

5、进入设备和打印机设置页面后,点击“添加打印机”(图中方框所示)。

6、在弹出的窗口中,选择“添加本地打印机”(图中方框所示),然后点击“下一步”。

7、选择打印机的端口类型(图中1),通常可以在说明书中找到,然后点击“下一步”(图中2)。

8、在选项列表中,选择打印机的制造商(图中1)和型号(图中2)。如果找到了对应的品牌和型号,直接点击“下一步”进行安装。如果找不到品牌或型号,或者需要使用驱动盘安装,点击“从磁盘安装”(图中3)。

9、选择“从磁盘安装”后,在弹出的窗口中点击“浏览”(图中方框所示)。

10、从磁盘中找到打印机的驱动程序并选中(图中1),然后点击“打开”(图中2)。

11、回到之前的界面,点击“下一步”(图中方框所示)。

12、输入打印机的名称(图中1),完成后点击“下一步”(图中2)。

13、安装完成后,会出现共享设置。如果需要共享,按照提示进行设置;如果不需要共享,直接点击“取消”完成安装。

14、通过打印测试页来检查连接的打印机是否正常工作。如果打印失败,请检查打印机电源是否开启,与电脑的连接线是否正确连接,以及驱动程序是否安装了正确的型号。

相关阅读
MORE
+- Windows7电脑怎么设置定时关机?计划任务程序分步教程 05-02 ao3正版官网 ao3官网进入手机 05-02
- 电脑怎么连接网络 多种联网方式详细说明 05-02 ppt怎么加音乐背景 给PPT添加背景音乐并循环播放的完整教程 05-02
- GLB文件搞不定怎么办 05-02 Win10电脑内存占用过多如何解决 05-02
- 2022 有哪些免费互传且不耗流量的手机电脑文件传输软件 05-02 12306火车票订购查询入口在哪 05-02
- 一键备份系统所有软件位置在哪 05-02 苹果电脑怎么定时关机?macOS系统日历与终端命令教程 05-02
- XP系统电脑定时关机设置指南:经典系统的操作适配方案 05-02 Mac电脑玩《童画画和幼儿园少儿学习2岁》攻略,苹果电脑上轻松运行该游戏的方法 05-02
- Mac电脑上玩《Pango野外探秘狩猎》:适合孩子和幼儿的iOS游戏运行教程 05-02 touchscale屏幕电子秤网页版入口在哪 05-02
- 抖音在线观看官网如何打开无需登录 05-02 为什么无法播放FLAC音频 05-02
- Mac电脑玩《水果连连看消消乐》攻略,苹果电脑上运行iOS游戏详细指南 05-02 Mac上玩《Numberblocks: Bedtime Stories》指南,轻松在苹果电脑运行该游戏 05-02




























 湘公网安备
43070202000716号
湘公网安备
43070202000716号