演示电脑一键重装32位系统
发布时间:2025-05-01 编辑:游乐网
电脑是根据指令进行数据处理的电子设备,其中的cpu决定了单次处理的最大位数。当前,主流的电脑主要是32位和64位的,而32位的电脑只能安装32位的操作系统。接下来,我将为大家详细介绍如何安装32位操作系统。
32位操作系统是为32位电脑设计的,但也可以安装在64位电脑上,其配置要求较低。那么,如何一键安装32位操作系统呢?今天,我将分享32位系统的安装方法。
1、首先,下载装机吧一键重装系统软件:https://www.php.cn/link/a59687b426e9eb30465997eb54862a2e
2、双击运行下载好的软件,出现提示时,退出所有杀毒软件,然后点击“我知道了”。

系统电脑图解1
系统电脑图解1
3、打开软件的主界面后,点击“一键装机”下的“系统重装”。

电脑电脑图解2
电脑电脑图解2
4、检测电脑系统安装环境,点击“下一步”,并注意确认电脑的位数。

系统电脑图解3
系统电脑图解3
5、选择32位的系统版本后,点击“下一步”。

32位电脑图解4
32位电脑图解4
6、备份C盘重要资料,点击“下一步”后,选择“安装系统”。
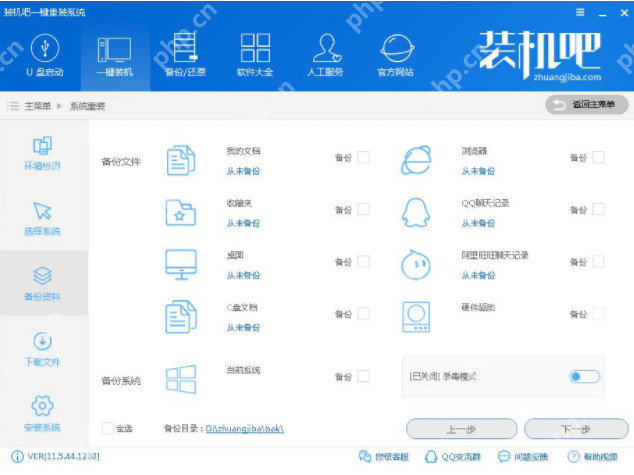
32位电脑图解5
32位电脑图解5
7、然后开始下载32位的操作系统。
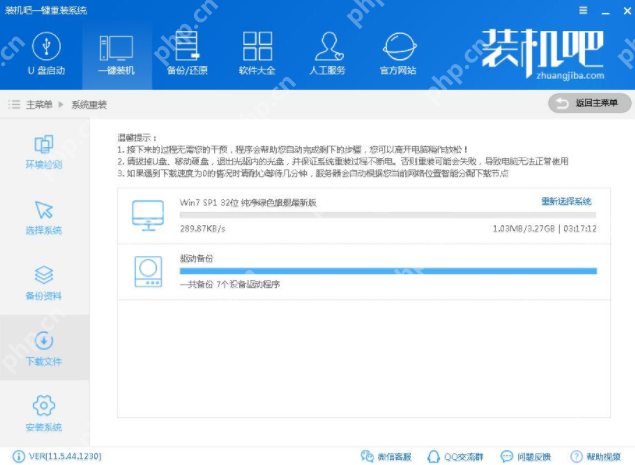
一键重装32位系统电脑图解6
一键重装32位系统电脑图解6
8、下载完成后,软件会检测系统文件的MD5值,完成后会自动重启电脑。

系统电脑图解7
系统电脑图解7
9、重启系统后,来到启动选择界面,选择“装机吧一键重装 DOS-GHOST系统安装模式”,然后按回车键。

一键重装32位系统电脑图解8
一键重装32位系统电脑图解8
10、开始进行系统还原。

一键重装32位系统电脑图解9
一键重装32位系统电脑图解9
11、进行最后的系统部署。

系统电脑图解10
系统电脑图解10
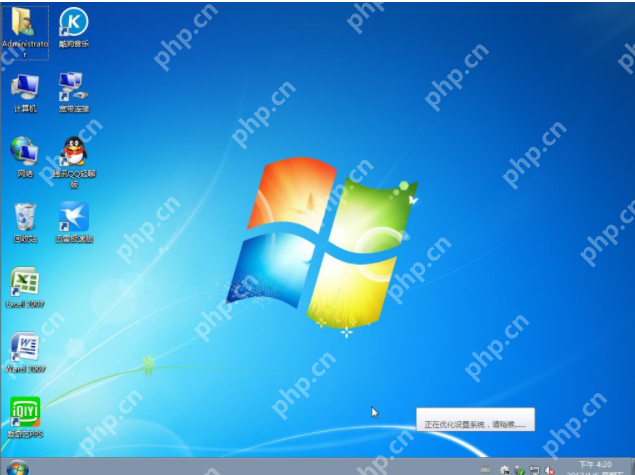
电脑电脑图解11
电脑电脑图解11
相关阅读
MORE
+- 蓝屏代码0x000000f4 电脑蓝屏0x000000f4的修复指南 05-05 c盘空间越大越流畅吗 解析c盘容量与速度的3个关系 05-05
- 如何将谷歌浏览器设置为默认浏览器 设置默认浏览器步骤解析 05-05 qq邮箱官网登录入口网页版 qq邮箱登录入口网页版 05-04
- 电脑截图都保存在哪里了 截图文件存储位置查询 05-04 台式电脑怎么连接wifi 台式机无线网络连接步骤 05-04
- 手机uc浏览器的缓存视频怎么导出 05-04 电脑怎么截屏ctrl加什么 截屏组合键使用技巧 05-04
- 台式电脑可以连接wifi吗 台式机连接wifi可行性分析 05-04 电脑截屏的图片保存在哪里 截图默认存储路径查询 05-03
- uc浏览器官网网址导航入口 uc浏览器官网网址导航页 05-03 怎么把手机uc浏览器缓存的视频导出 05-03
- 谷歌浏览器在线打开网页 谷歌浏览器在线网站 05-03 谷歌浏览器在线浏览入口 谷歌浏览器在线使用网页版 05-03
- 0x000000ea蓝屏代码是什么意思 0x000000ea蓝屏的修复方法 05-03 电脑快捷键ctrl加什么 常用Ctrl组合键大全 05-03
- 如何将pdf文件转换成word格式 05-03 win11正式版何时发布 05-03




























 湘公网安备
43070202000716号
湘公网安备
43070202000716号