photoshop7.0怎么混合图层?photoshop7.0混合图层的方法
发布时间:2025-05-12 编辑:游乐网
在photoshop 7.0中,混合图层是一种极其有用的功能,它为用户提供了高度的灵活性和控制,无论你是初学者还是专业设计师,都能从中获益。接下来,我将详细介绍如何在photoshop 7.0中操作混合图层,感兴趣的朋友不妨一起来学习。

photoshop7.0怎么混合图层?photoshop7.0混合图层的方法
1、首先,打开一张需要进行混合图层的图像文件。

2、然后,在图层面板中,右键点击背景图层,在弹出的菜单中,选择并点击“复制图层”选项。

3、接着,点击选择刚复制的图层。

4、在键盘上按下“Ctrl+T”键,然后右键点击图像,在弹出的菜单中,选择“水平翻转”命令,对图像进行水平翻转。

5、按下“Enter”键确认操作后,按住“Ctrl”键,同时选择“背景图层”和“拷贝图层”。
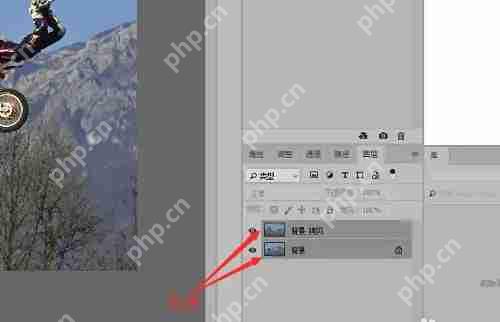
6、点击页面上方的“编辑”按钮,在下拉菜单中选择“自动混合图层”命令。
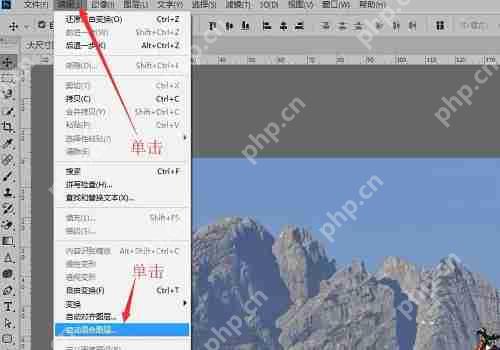
7、在弹出的对话框中,选择“堆叠图像”选项,然后点击“确定”按钮。
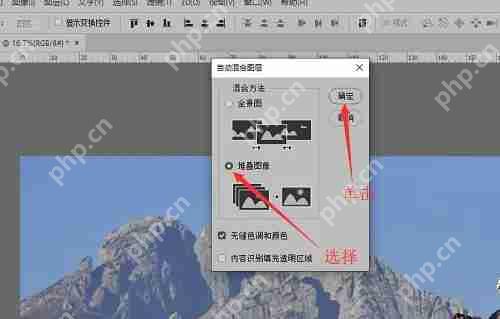
8、最后,返回到图像查看混合图层后的效果。

相关阅读
MORE
+- 百度文库的缓存如何清除 清除缓存的教程方法 05-13 word文档下划线怎么打 word添加下划线的7种实用技巧 05-12
- AI安全:对抗性攻击防御与模型加固 05-12 京东金条怎么查看 京东金条账户信息查询指南 05-12
- 微信支付绑定上限怎么解 多账户管理操作方法 05-12 秘影曼德拉混沌后期 BD 构筑:放弃暴击!法强碾压流终极指南 05-12
- 暗区突围无限全地图资源点一览 05-12 photoshop7.0怎么混合图层?photoshop7.0混合图层的方法 05-12
- 三千幻世平民微氪主C角色全攻略 零氪玩家逆袭必备指南 05-12 台湾人气 IP「猫猫虫咖波」改编休闲叠叠乐游戏《咖波叠叠乐》于双平台推出 05-12
- 星球重启钟文全攻略:宠物指挥官战场艺术 05-12 上古卷轴 4 重制版暴富神技 三步无限复制物品刷钱攻略 05-12
- 炉石传说灌注最多能叠加几层-炉石传说灌注最多可堆叠多少层 05-12 燕云十六声全NPC好感度对话攻略 05-12
- 超级收纳馆第3关阿猫阿狗怎么通关-第3关阿猫阿狗通关攻略 05-12 微信朋友圈怎么设置只显示三天 微信朋友圈三天可见设置步骤详解 05-11
- c盘满了怎么清理垃圾而不误删 安全清理c盘垃圾的4个步骤 05-11 免费主题类型的壁纸在哪里下载 手机主题动态壁纸app有哪些 05-11





























 湘公网安备
43070202000716号
湘公网安备
43070202000716号