无线视频监控:IE客户端远程查看监控视频
发布时间:2025-05-24 编辑:游乐网
无线视频监控使用时,远程无线查看监控视频的操作介绍如下。
1、 首次使用时设置
2、 拿到此视频监控设备后,先根据接口标识图连接各线缆。首次使用时,需将设备和电脑接入同一网络(可通过直连或接入同一内网实现)。本设备配有友好的图形界面管理功能。接通电源后,可通过以太网链路登录WEB配置页面。首次登录前,请完成以下设置。
3、 设置电脑IP配置
4、 无线视频监控终端的出厂默认IP为192.168.9.1,网关为192.168.9.255。要确保电脑与设备正常通信,需将电脑配置为相同网段的IP地址。操作方法是进入电脑的本地连接属性,选择TCP/IP协议,手动设置IP和网关,使其与设备处于同一网段,具体参考图1。
 />
/>
5、 2、登录WEB界面并设置基础参数
6、 启动IE浏览器(建议使用IE6.0及以上版本),在地址栏中填入:http://192.168.9.1,这是设备默认的IP地址。随后系统会弹出登录验证窗口,2所示。
 />
/>
7、 系统预设的默认用户名和密码为:
8、 用户名:caimore,密码:caimore,请妥善保管您的登录信息。
9、 进入Web参数配置主界面,具体界面见图3所示。
 />
/>
10、 为了方便后续配置,可以为本设备分配一个IP地址,并确保其网关地址与电脑网络一致。例如,如果本地电脑的网关是192.168.1.9,那么需要将本设备的网关也设置为192.168.1.9。同时,若本地电脑的IP地址为192.168.1.7,则应将本设备的IP地址设置为同一网段内的其他可用地址。完成设置后,点击确定并重启设备即可。这样操作后,以后配置本设备时,就无需每次都调整本地电脑的网络环境了。
11、 请留意以下事项
12、 请记住本次分配的IP地址,登录WEB端配置界面时每次都需输入该地址。
13、 三、无线网络设置
14、 设备支持通过无线网络查看实时视频和录像。若需使用3G或4G网络,请将网络优先级设置为对应模式,完成后点击确定并重启设备。重启后,待拨号成功,即可通过无线网络查看实时视频及录像内容。
15、 4、有线网络设置
16、 设备可通过有线网络查看实时视频和录像。在上一步中,已将设备与本地电脑设置为同一网段。接下来,只需将网络优先选择修改为WLAN模式,完成设置后点击确定并重启设备。重启完成后,即可通过有线网络正常查看实时视频及录像内容。
17、 通过IE版客户端查看监控视频,操作便捷。
18、 在IE浏览器中输入服务器地址http://27.154.56.174:8030,会显示所示的网页登录界面:
 />
/>
19、 管理员分配登录用户名和密码后,用户可登录智能监控报警运维系统。登录成功后,默认进入监控台浏览模式,显示以下界面:
 />
/>
20、 双击默认分组可查看视频服务器名称,选择所需通道,即可播放实时视频。
 />
/>
相关阅读
MORE
+- uc浏览器网站存在风险怎么去除 uc风险网址屏蔽与安全设置指南 05-24 夸克怎么开启连看模式 连看模式设置教程 05-24
- KMPlayer播放并保存直播视频 05-24 拼多多怎么样买东西不让别人看见 隐私购物设置方法分享 05-24
- 华为UC视频导出到外部存储 05-24 Via浏览器如何更改下载后缀?更改下载后缀的步骤分享 05-24
- 光纤猫USB网盘存储音乐文件方法 05-24 夸克浏览器网页智能保护怎么关闭?夸克浏览器网页智能保护关闭方法 05-24
- 巨量百应直播中控台怎么进? 05-24 用邮箱注册支付宝显示异常怎么办 邮箱注册支付宝异常解决方法 05-24
- 手机UC浏览器缓存视频导出 05-24 谷歌地图怎么设置中文?谷歌地图设置中文的方法说明 05-24
- 村网通会员注册与站长开通指南 05-24 uc浏览器网盘怎么免费解压 uc网盘解压文件免会员技巧 05-24
- 员工上网行为管理方法 05-24 如何远程监控员工电脑活动 05-24
- 无线视频监控:IE客户端远程查看监控视频 05-24 村网通会员如何注册及站长开通指南 05-24


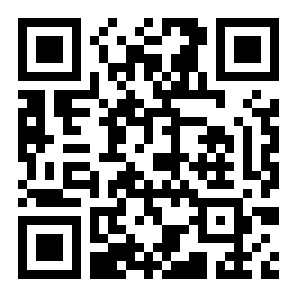




























 湘公网安备
43070202000716号
湘公网安备
43070202000716号